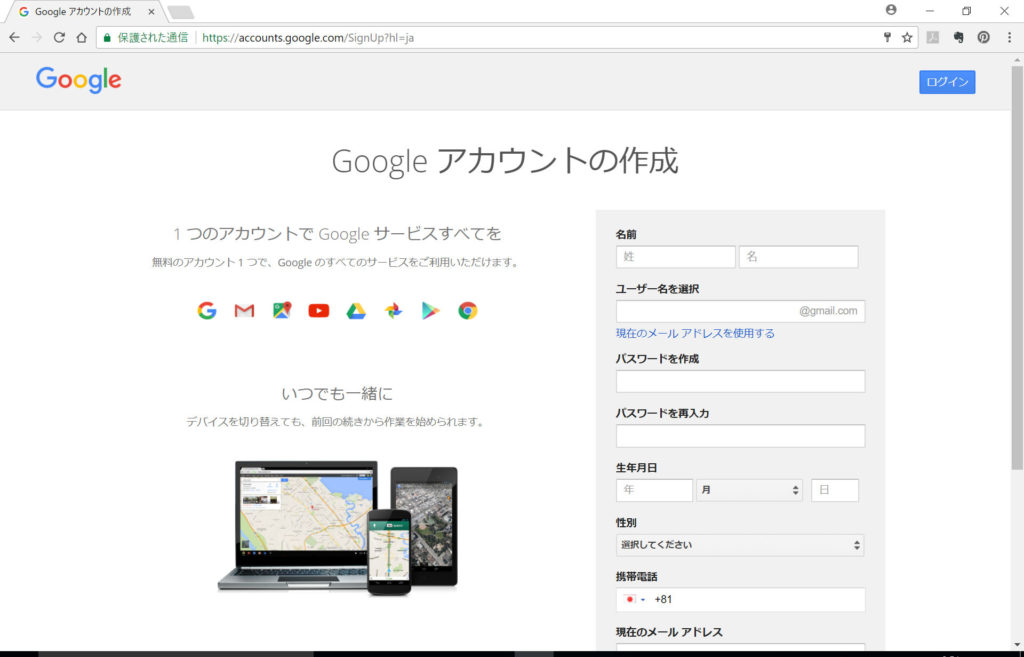こんにちは、TOMOMIです。
今日ははじめての方でも簡単にできるGoogleアカウントの作成方法(アカウントとメールアドレスを同時作成)をお届けします。画像はパソコンを使用していますが、スマホからも同じ手順で作成可能。
まずはじめに、こちらからGoogle アカウントを作成するためのサインアップ画面を開きます。
Step1. 項目を入力
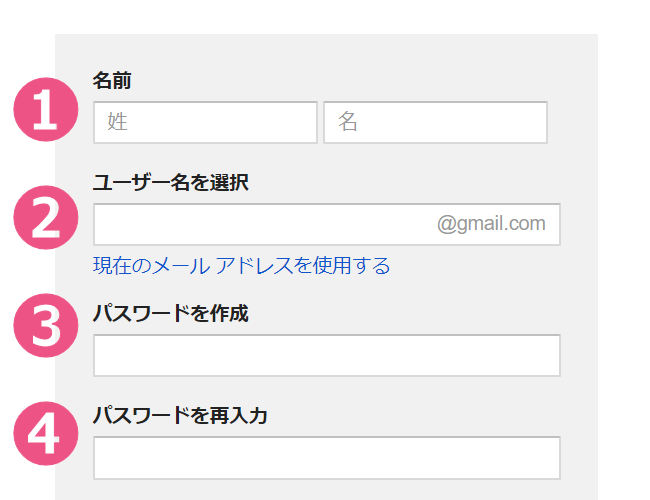
- 姓・名の順番で名前を入力
(例:東京 花子) - 半角英数でお好きなユーザー名を入力
(例:happyordinaryday123) - 半角英数で8文字以上のパスワードを入力(例:abcd1234)
- ❸で入力したパスワードと同じものをもう一度入力
名前について
ひらがな・カタカナ・アルファベットでも入力可。普通に使用する分にはハンドルネールでも大丈夫ですが、Googleアドセンス申請を目的にアカウントを取得する場合は本名の方がベター。本名どころか電話番号や住所も必要になりますので。
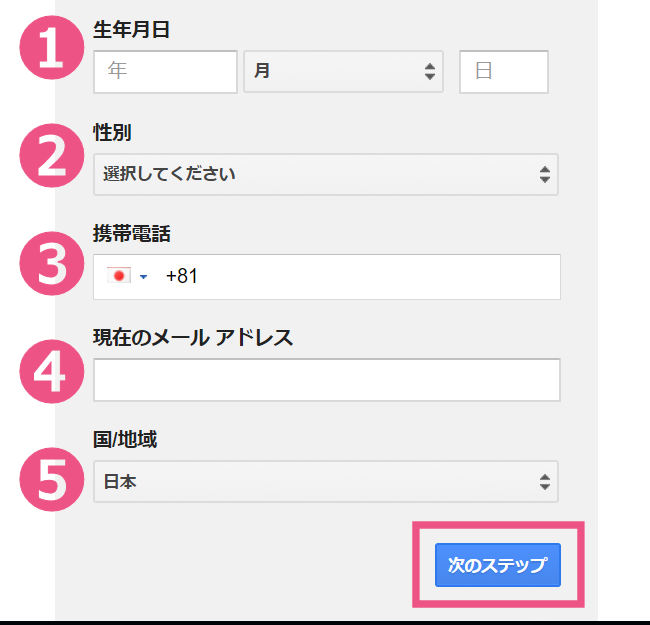
- 年月日の順番で誕生日を入力
(例:2017年1月1日) - 性別を「女性」「男性」「その他」「回答しない」の4つの中から選択
(例:回答しない) - 携帯番号を入力
(例:09012345678) - 現在使用しているメールアドレス
(例:xxx@xxxxx.ne.jp) - 国/地域を選択。(例:日本)→ 次のステップをクリック
現在のメールアドレスについて
普段使いのアドレスじゃなくても構わないので、登録することをオススメします。パスワードを忘れた時にお世話になりました。ちなみに私は電話番号の登録はしていません。
Step2. プライバシーと利用規約
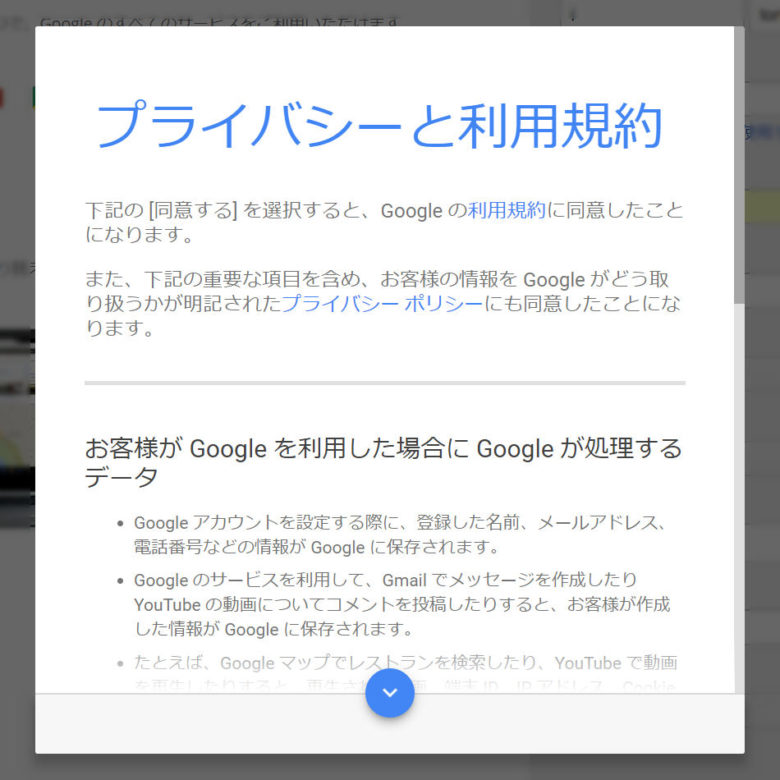
それぞれの項目を入力し、次のステップをクリックするとプライバシーと利用規約が表示されます。面倒でも一読しましょう。
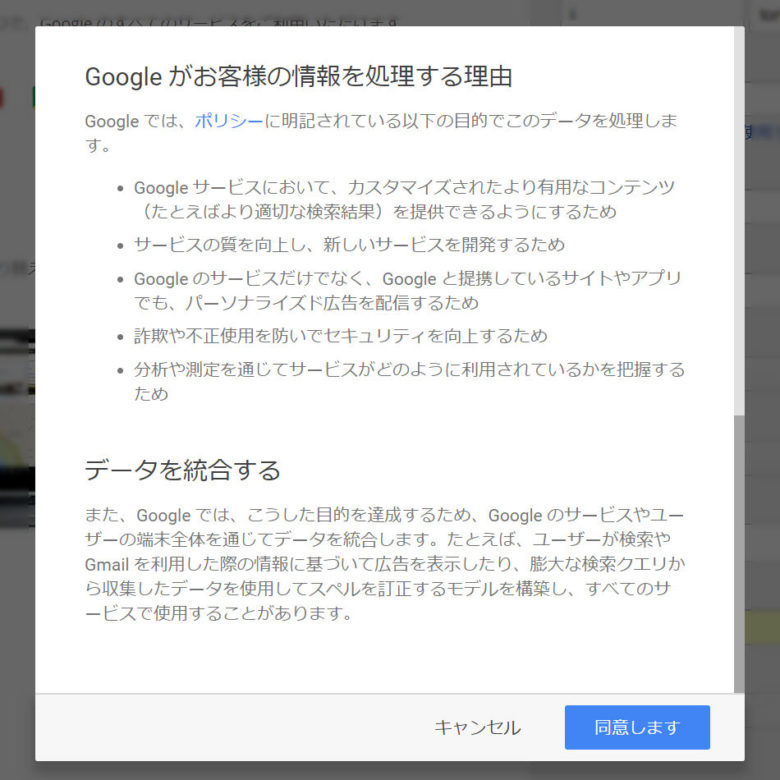
内容を確認したら、右下の青いボタン「同意します」をクリック。次のステップへ進みます。
MEMO
内容に同意できない場合はお隣の「キャンセル」をクリックしましょう。
Step3. アカウントを確認
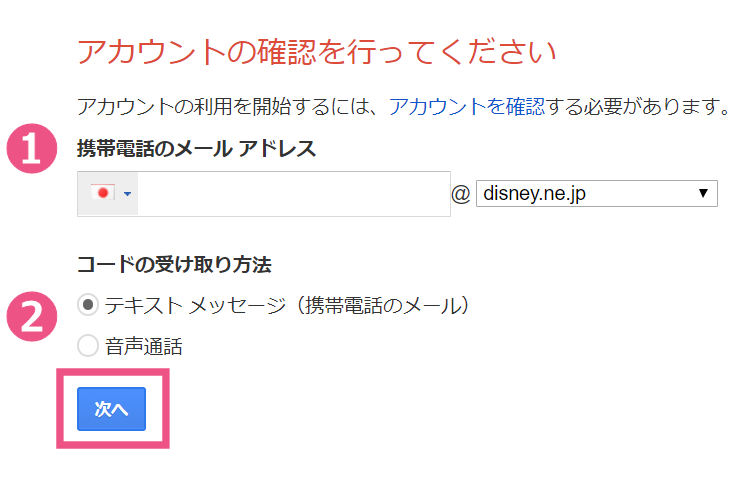
いわゆる本人確認のことです。ここではテキストメッセージによる方法をご紹介します。
- キャリアメールのアドレスを入力
@より前の部分をキーボードで入力、@より後ろをプルダウンメニューから選択します。 - テキストメッセージを選択 → 「次へ」をクリック
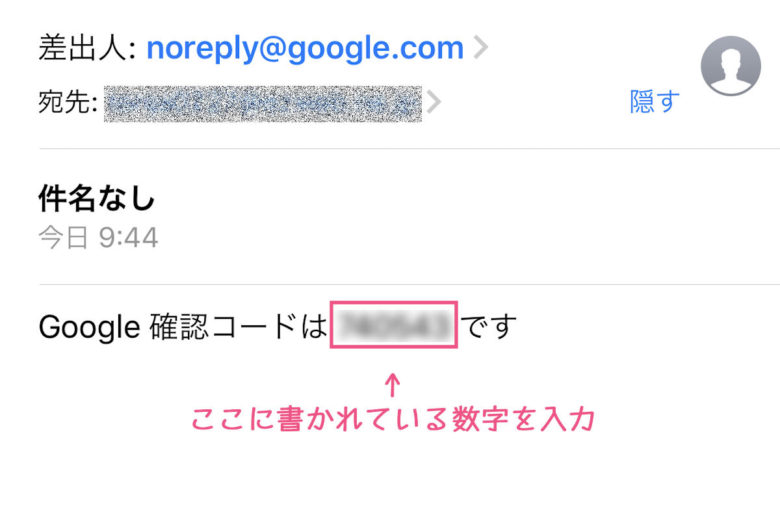
先ほど入力したメールアドレスに届きました。ここに書かれている数字を次の画面で入力します。
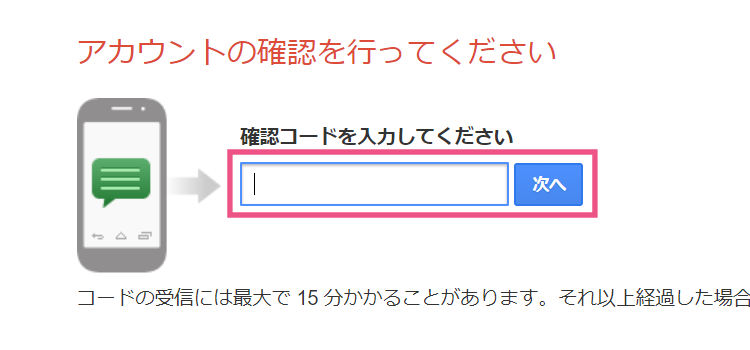
メールに書かれていた「確認コード」を入力、次へをクリックします。
Step4. Googleアカウントが作成できました!

確認コードに間違いがなければ、ご覧の画面が表示され、Google アカウントの作成完了です!
にほんブログ村