こんにちは、TOMOMIです。
先日からスタートした「わが家の3連休 in NOVEMBER 2017」。
実はこれを書き始める際、ちょっとしたプチパニックに陥りました💧
もくじ
突如現れた正体不明なファイルの名は「HEIF(.heic)」
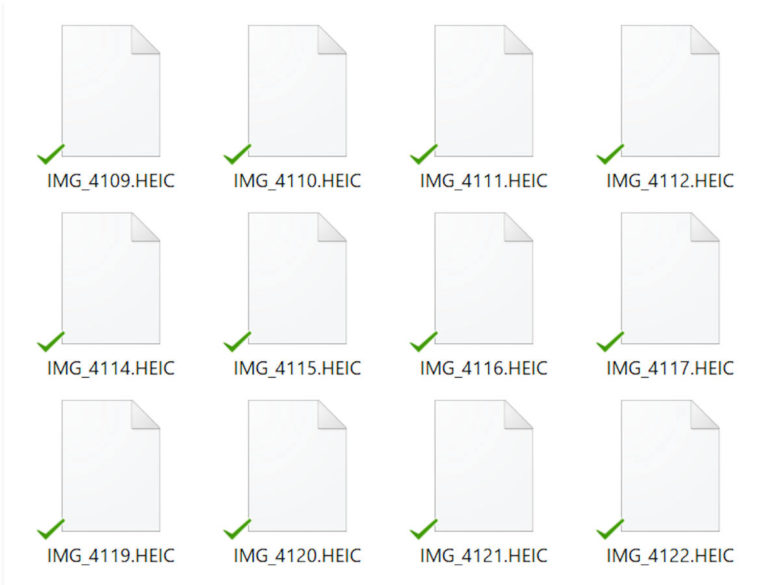
原因はコレ。
私、iPhoneで撮影した画像をGoogleドライブ経由でPCに転送しています。
いつものようにフォルダを開いてみると、まったく見覚えのない拡張子(.heic)のファイルがズラズラ~。
iOS11にアプデしたのが最近だったということもあり、世間ではとっくの昔に話題になっていたこのファイル形式問題をまったく知らなかったワタシ。
見なかったことにしようと一旦フォルダを閉じ、待つこと1分。
再び開いても何も変化はなく…まあ、当然ですよね😓
これは何かがオカシイと調べてみて、ようやく状況を把握しました。
- 「HEIF/HEVC」とはiOS11から導入された保存形式である。
- 「HEIF」の拡張子は「.heic」、「HEVC」の拡張子は「H.264」と同じ「.mov」
- iPhone 7/7 PlusはiOS11にアップデートすると、自動的に「HEIF/HEVC」形式に変更される。
- iPhone 8/8 PlusとiPhone Xはもちろんデフォルトでコレ。
- iPhone 6など以前のものはiOS11にアプデしても「HEIF/HEVC」にはならず、従来の「JPEG/H.264」形式で保存されるらしい。
GoogleドライブとHEIF
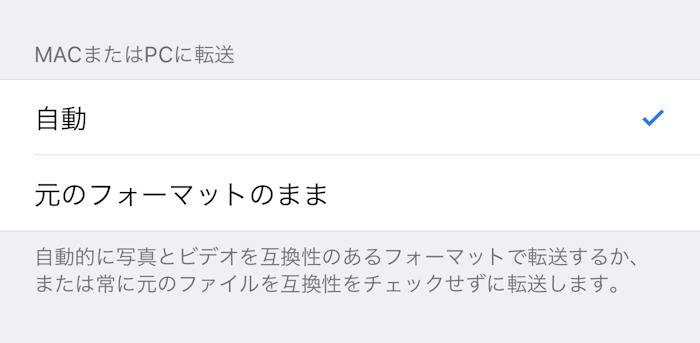
「設定」→「写真」と進み、いちばん下にある「MACまたはPCに転送」が「自動」にチェックが入っていると、自動的に互換性のあるフォーマットで転送してくれるそうですが、Googleドライブがめっちゃ中途半端なサポートをしているためうまく行きません。
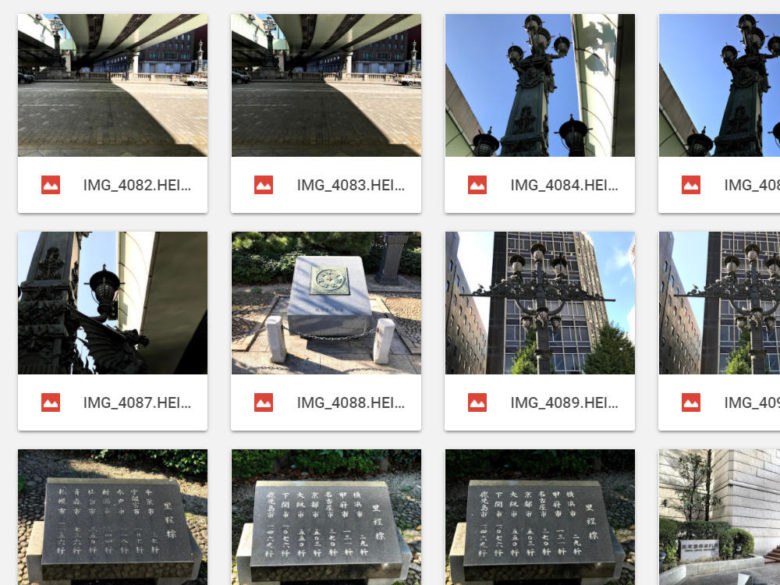
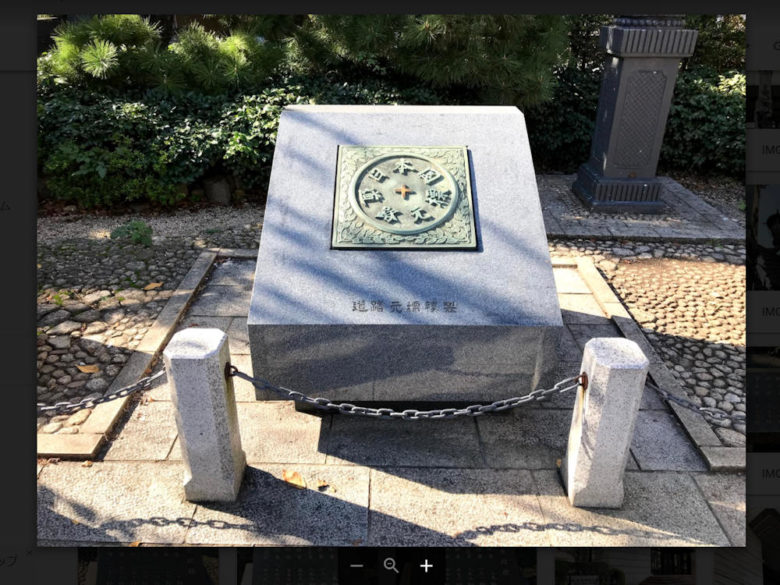
ウェブ上ではHEIF画像を見ることも開くことも可能です。
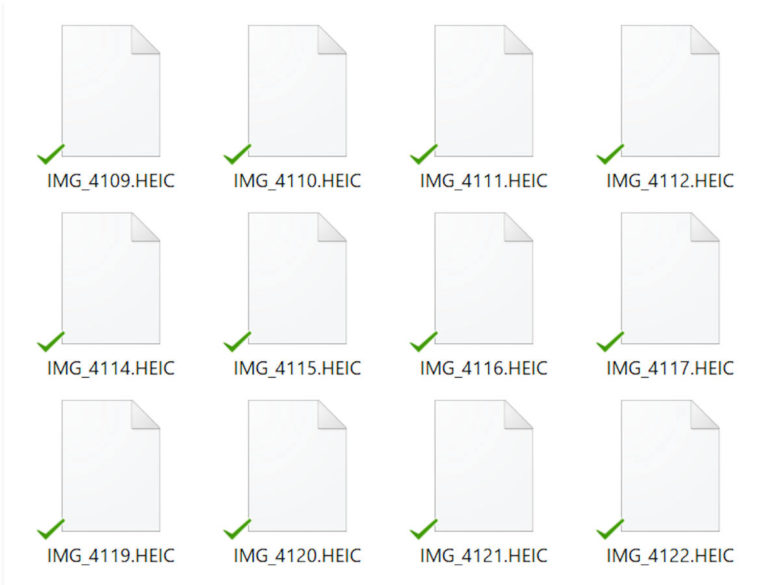
が、ローカル環境ではご覧の通り😢
これでは、画像を編集することができません。
そこで私がとった対策をシェアしたいと思います。
写真をHEIFからJPEGへ変換
![]() TOMOMI
TOMOMI
Apowersoft HEIC変換フリーソフト
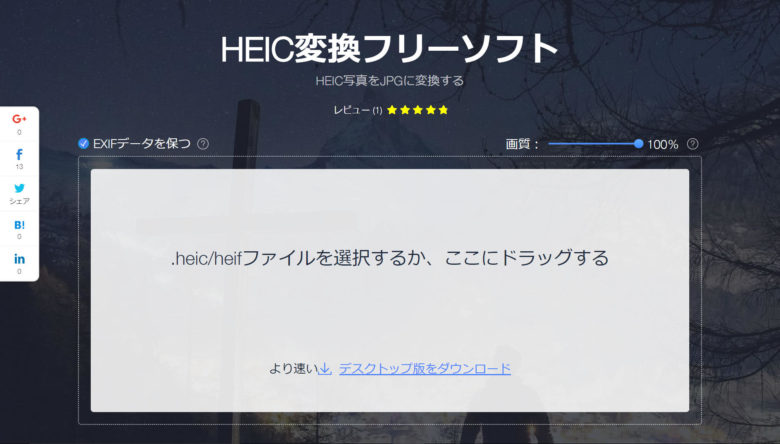
いくつか試したオンラインソフトの中でいちばん使いやすかったのがこちらでした。
一度に30枚までアップロードすることができるところも魅力✨
直感的な画面で操作も簡単にできます♪
Apowersoft HEIC変換フリーソフトの使い方
【オンラインソフト】HEIFファイルをお手軽変換「Apowersoft HEIC変換フリーソフト」の使い方
JPEG <-> PNG 変換 〜画像フォーマットを変換
[appbox appstore 666317434 screenshots]無料で使えるiPhoneアプリ。
HEIFをJPEGに変換してくれます。
iPhoneから直接アップロードする際に便利♪
操作もとっても簡単でお手軽に使えます。
ただ、半端ない広告に若干イラッ!(笑)
iPhoneアプリ「JPEG <-> PNG 変換」の使い方
【iPhoneアプリ】HEIFファイルをお手軽変換「JPEG <-> PNG 変換」の使い方
広告が気になる方には有料版をオススメします。
[appbox appstore 1161424824] [appbox appstore 1289143687]保存形式をHEIF/HEVCからJPEG/H.264に戻す方法
HEIF/HEVCの大きなメリットは「高画質でありながらファイルサイズはJPEGのほぼ半分」という点です。
ただ、私のようにソフトがサポートしていないため、画像編集できなくて困った方もいらっしゃるのではないでしょうか。
毎回毎回、変換作業をするのは面倒!
そこで、保存形式をJPEGに戻すことにしました。
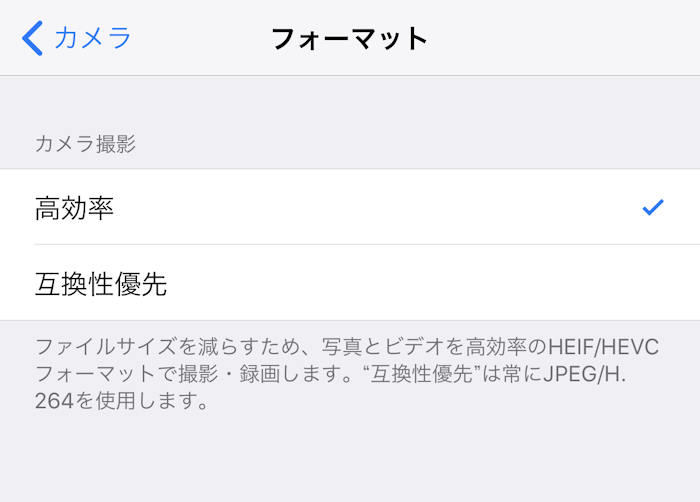
「設定」→「カメラ」→「フォーマット」
高効率にチェックが入っていると、HEIF/HEVCで保存されます。
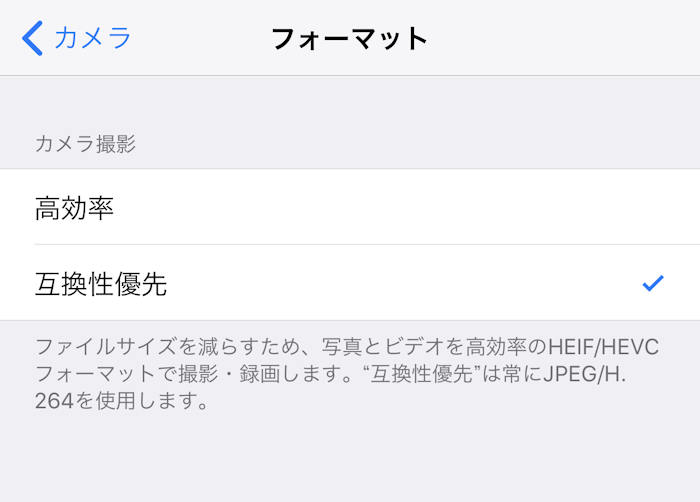
「互換性優先」にチェックしましょう。
これで保存形式をJPEG/H.264に戻すことができました♪
にほんブログ村




